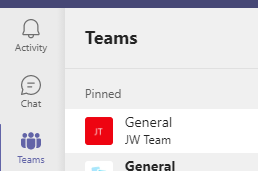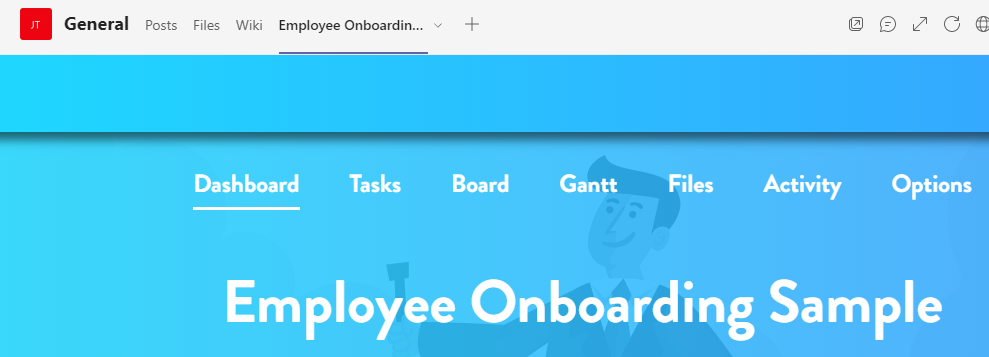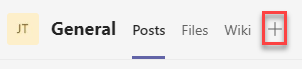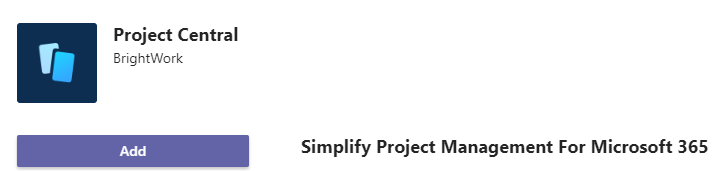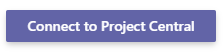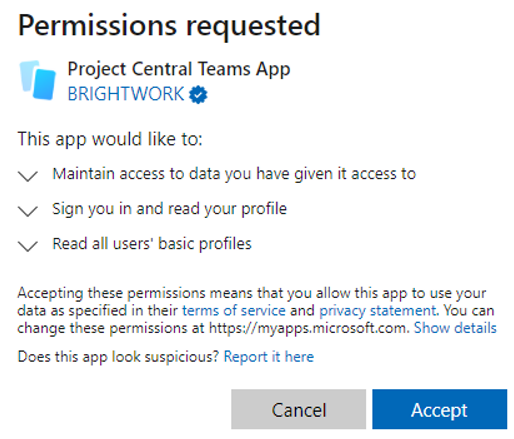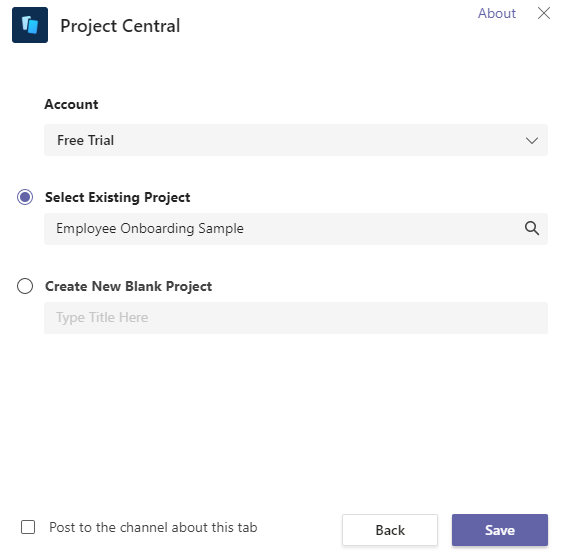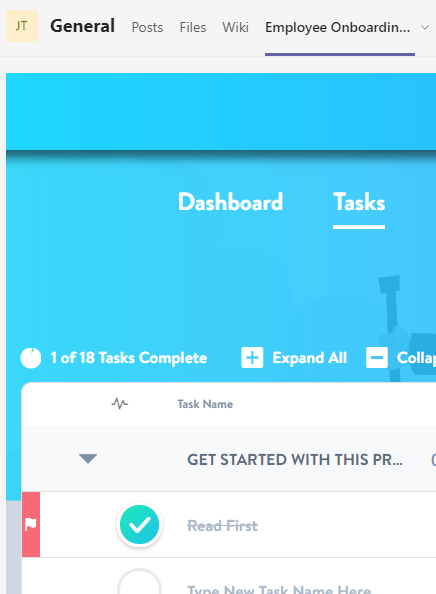Login Securely to Project Central
You can access Project Central at https://www.projectcentral.com/login/ and when prompted, enter the same work email credentials that you use to access your organization's Microsoft 365 environment.

Since Project Central is a safe and secure environment that uses your existing Microsoft 365 tenant, the first time you access Project Central you'll be presented with a permissions request. Depending on how your organization's infrastructure is setup, you may need the assistance of one of your IT colleagues for the very first login.

In some customer environments Project Central will require additional admin approval.

These permissions are related to Microsoft Graph permissions. Below is an explanation of these additional approval requests:
- Read items in all site collections: Project Central requires this permission to display a list of sites the user has access to when connecting to a SharePoint library through Project Central. It will only read items the user has permission to access, not all sites and libraries in SharePoint Online. See also Connect a SharePoint Library.
- Have full access to all files user can access: Project Central requires this permission to display a list of files the signed-in user has permission to access in SharePoint Online, and allow them to read, create, update and delete files they have access to. See also Add Files to a Project.
- View users' basic profile: This is a standard permission required by Azure AD applications that access the Microsoft Graph API. This allows the app to see users' basic profile information including name, picture and user name.
- Maintain access to data you have given it access to: This is a standard permission required by Azure AD applications for token exchange. See also Graph Permissions Reference.
Invite Others to Access Project Central
You can invite collaborators from within your organization as well external guests to work with you on Project Central projects.
Access Project Central from Microsoft Teams
- In Microsoft Teams, click on the channel you previously configured to work with your Project Central project.
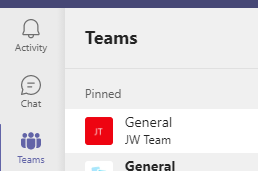
- Click on the project tab you configured earlier and start using Project Central.
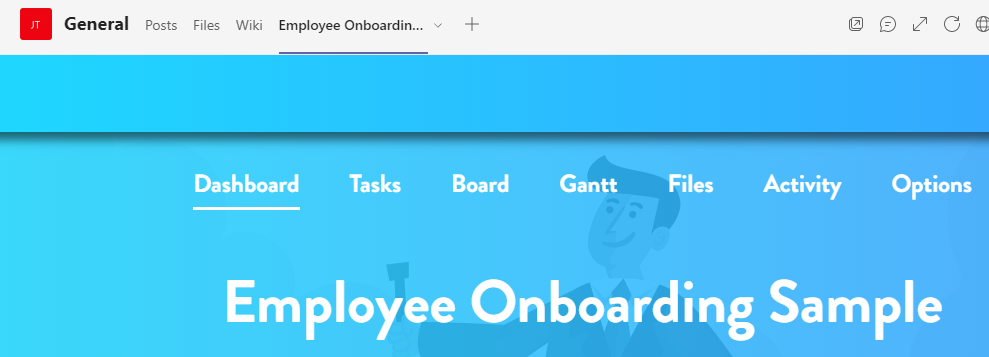
NOTE: Drag and drop on mobile is not support at this time.
Configure Microsoft Teams Integration
- Add a new tab from within your Microsoft Teams channel or chat by clicking the "+" icon to the right of your existing tabs at the top of your screen:
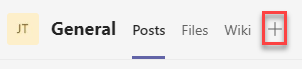
- On the "Add a tab" screen, search for "project central" in the Microsoft Teams App store, and add it as a new tab.
 Search for Project Central
Search for Project Central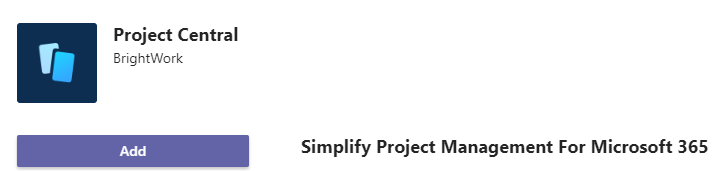 Add Project Central as a new tab
Add Project Central as a new tab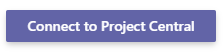 Choose to Connect to Project Central
Choose to Connect to Project Central
- You will be prompted to accept a permissions request - accept the request in order to proceed.
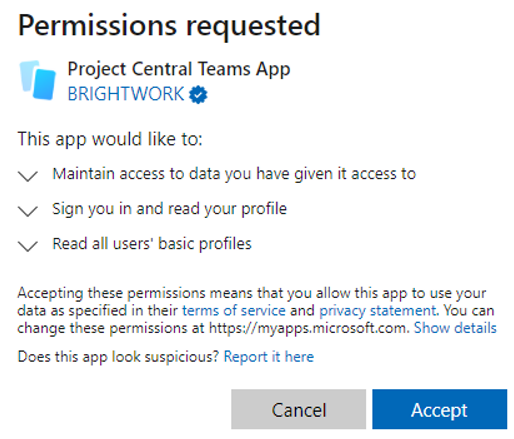
- Choose the account you would like to connect Teams to and an existing project (you can click the search icon to get a list of all existing projects), or choose Create New Blank Project, and click Save.
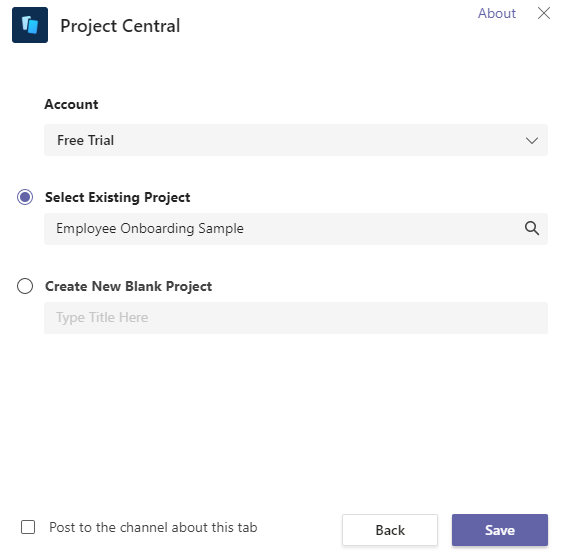
- Congratulations! You can now manage your Project Central project from within Teams.
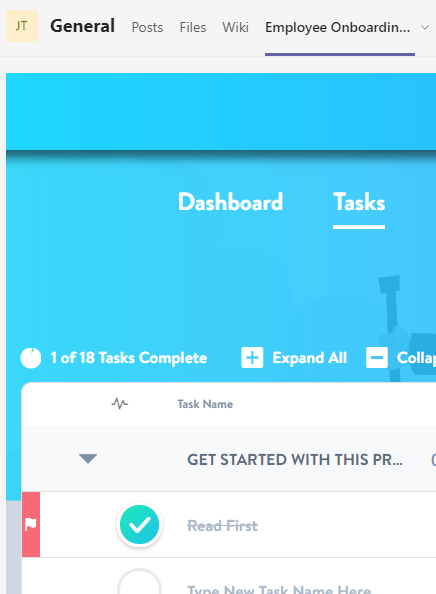
Access Project Central from Other Devices
Project Central is fully responsive with Desktop-5K, Desktop-HD, Desktop-SD, Tablet, Tablet-7inch, and is phone responsive for many areas of the app.
 iPad Pro
iPad Pro
Access Tasks on External Calendars
Project Central tasks can also be accessed via external calendars.